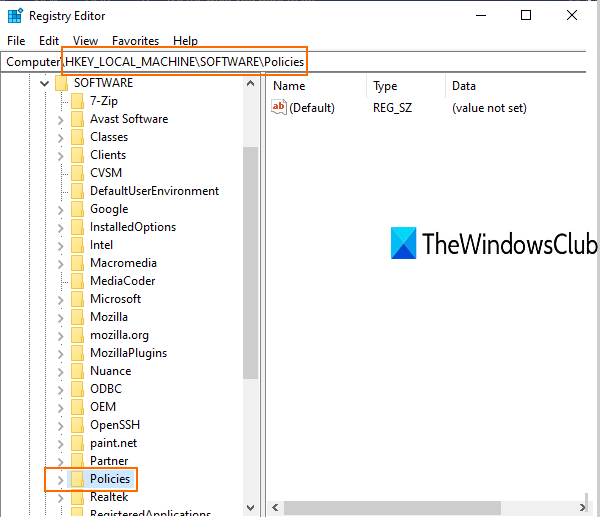في هذا المنشور ، سنوضح لك كيفية منع إلغاء تثبيت ملحقات Chrome عن طريق تعديل السجل . مثل أي متصفحات أخرى ، يأتي Google Chrome أيضًا مع مدير الامتدادات الذي يساعد على تشغيل / إيقاف وإزالة الملحقات المثبتة. يمكنك أيضًا النقر بزر الماوس الأيمن على رمز امتداد واستخدام خيار إزالة من Chrome… لإلغاء تثبيته. ولكن ، إذا كنت لا تريد شخصًا آخر أو تقوم بإلغاء تثبيت الملحقات التي قمت بتثبيتها ، فاستخدم خدعة التسجيل هذه .
بمجرد تطبيق الحيلة ، ستلاحظ أن زر الإزالة قد اختفى للملحق (الإضافات) الذي قمت بتمكين المنع من أجله. لن يعمل زر التشغيل / الإيقاف أيضًا. ، ستتم أيضًا إزالة خيار النقر بزر الماوس الأيمن المستخدم لإلغاء تثبيت أحد الملحقات.
لن تؤثر هذه الحيلة على جزء العمل من الامتداد. ستعمل كما ينبغي أن تكون. ستتمكن أيضًا من الوصول إلى خيارات هذا الامتداد وتخصيصها. لاحقًا ، يمكنك أيضًا التراجع عن التغييرات التي أجريتها في أي وقت.
منع إلغاء تثبيت ملحقات كروم
نظرًا لأن هذا تغيير في السجل ، فمن المستحسن إجراء نسخ احتياطي للسجل حتى تتمكن من استعادته في أي وقت إذا حدث أي خطأ. الآن اتبع هذه الخطوات:
افتح محرر التسجيل
مفتاح سياسات الوصول
إنشاء مفتاح جوجل
إنشاء مفتاح Chrome
أضف مفتاح ExtensionInstallForcelist تحت مفتاح Chrome
قم بإنشاء قيمة سلسلة وأعد تسميتها كـ 1
افتح جوجل كروم
افتح صفحة مدير الإضافات في Chrome
انسخ معرف ملحق
انقر نقرًا مزدوجًا فوق قيمة السلسلة التي قمت بإنشائها
الصق معرف الامتداد في حقل بيانات القيمة
احفظ وأعد تشغيل متصفح Google Chrome.
في الخطوة الأولى ، يمكنك استخدام مربع البحث أو مربع الأمر تشغيل أو خيار آخر لتشغيل محرر التسجيل .
بعد ذلك ، قم بالوصول إلى مفتاح السياسات في محرر التسجيل. المسار هو: HKEY_LOCAL_MACHINE \ SOFTWARE \ السياسات
في الخطوة التالية ، أنشئ مفتاح تسجيل جديدًا ضمن مفتاح السياسات هذا وعيّن اسمه على أنه Google .
الآن ، قم بإنشاء مفتاح آخر في مفتاح Google ، وقم بتسميته Chrome . مرة أخرى ، قم بإنشاء مفتاح جديد تحت مفتاح Chrome هذا ، وقم بتعيين الاسم على ExtensionInstallForcelist .
تحت هذا المفتاح الأخير ، أنشئ قيمة سلسلة جديدة وأعطها اسمًا قل 1 . يمكنك إنشاء هذه القيمة عن طريق النقر بزر الماوس الأيمن فوق المنطقة الفارغة ، وتحديد قائمة جديدة ، ثم النقر فوق خيار قيمة السلسلة . عندما يتم إنشاء القيمة ، أعد تسميتها إلى 1.
لا تغلق محرر التسجيل حتى الآن.
افتح الآن متصفح Google Chrome باستخدام قائمة ابدأ أو مربع البحث أو اختصاره. الوصول إلى مدير ملحقات جوجل كروم. لهذا ، انقر على أيقونة النقاط الرأسية الثلاث المرئية في الزاوية اليمنى العليا ، وقم بالوصول إلى قسم المزيد من الأدوات ، وحدد الامتدادات .
بدلاً من ذلك ، يمكنك الكتابة chrome://extensionsفي المربع متعدد الاستخدامات (أو شريط العناوين) والضغط على Enter لفتحه.
في صفحة الإضافات ، يمكنك رؤية معرف الامتداد لجميع الامتدادات. قم بنسخ معرف الملحق الذي تريد منعه من إلغاء التثبيت.
ارجع إلى محرر التسجيل وانقر نقرًا مزدوجًا على ExtensionInstallForcelist String Value التي أنشأتها أعلاه. في حقل بيانات القيمة ، الصق معرف الامتداد. بعد ذلك ، يرفق النص التالي:
؛ https: //clients2.google.com/service/update2/crx
اضغط على زر موافق.
أعد الآن تشغيل متصفح Chrome والوصول إلى صفحة الإضافات.
ستلاحظ أن الزر " إزالة" غير مرئي لهذا الامتداد المعين. أيضًا ، عندما تنقر بزر الماوس الأيمن على رمز الامتداد هذا ، فلن يظهر خيار الإزالة من Chrome .
هذا يعني ببساطة أن خيار إلغاء تثبيت امتداد Chrome المعين معطل.
يمكنك اتباع الخطوات المذكورة أعلاه لمنع إلغاء تثبيت أي امتداد آخر مثبت على متصفحك. مطلوب فقط معرف التمديد والنص المذكور أعلاه.
للتراجع عن التغييرات ، ما عليك سوى اتباع الخطوات المذكورة أعلاه ، وحذف أي قيمة سلسلة أنشأتها وستتم إزالة منع إلغاء التثبيت لهذا الامتداد المحدد.